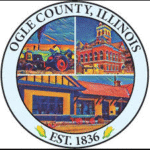Sending an email can be nerve-wracking. You carefully craft your message, hit send, and then immediately notice a typo, an incorrect recipient, or something else that makes you regret sending it. But don’t worry, if you use Outlook as your email client, there is a way to unsend an email. In this blog, I’ll discuss how to unsend an email in Outlook 365 in just a few easy steps.
Understanding the Recall Message Feature in Outlook
Before we dive into how to unsend an email in Outlook, it’s important to understand how the Recall Message feature works. When you recall a message, Outlook will try to delete it from the recipient’s inbox before they read it. However, this feature is not foolproof. The recipient may have already opened the email, or they may have certain settings that prevent messages from being deleted. Additionally, the Recall Message feature only works if both you and the recipient are using Microsoft Exchange email accounts.
How to Unsend an Email in Outlook 365 | How to Unsend an Email in Outlook Web
Now that you understand how the Recall Message feature works, let’s dive into how to unsend an email in Outlook 365 or how to unsend an email in outlook web.
Step 1: Open the "Sent Items" Folder
Step 2: Open the Message You Want to Recall
Step 3: Click on the "Actions" Dropdown
Step 4: Select "Recall This Message"
Step 5: Choose to Delete or Replace the MessageLet me explain in a more easiest way.
Step 1: Open the Sent Items Folder
The first step in unsending an email in Outlook is to open the Sent Items folder. This folder contains all the emails that you have sent.
Step 2: Double-Click on the Email You Want to Recall
Next, double-click on the email you want to recall. This will open the email in a new window.
Step 3: Click on the “Actions” Button
In the new window, click the “Actions” button in the top menu bar.
Step 4: Select “Recall This Message”
From the drop-down menu, select “Recall This Message.”
Step 5: Choose an Option
You will then be presented with two options: “Delete Unread Copies of This Message” and “Delete Unread Copies and Replace with a New Message.” Select the option that best fits your needs.
Step 6: Click “OK”
After selecting your option, click “OK.” Outlook will then try to recall the message.
Video Credit: https://www.youtube.com/watch?v=JblXRikRCAM
Enabling the “Undo Send” Feature in Outlook
Before we dive into the steps for unsending an email in Outlook, you need to make sure the “Undo Send” feature is enabled. Here’s how to do it:
Step 1: Open Outlook Settings
Step 2: Click on "Mail" in the Sidebar
Step 3: Select "Message handling"
Step 4: Check the "Undo Send" Box
Step 5: Choose the Time Limit for Undoing Sent EmailsStep 1: Open Outlook Settings
Open Outlook and click on the gear icon in the top right corner of the screen. This will open the Settings menu.
Step 2: Click on “Mail” in the Sidebar
In the Settings menu, click the “Mail” tab on the left-hand sidebar.
Step 3: Select “Message handling”
Scroll down until you see the “Message handling” section, then check the box next to “Undo Send.”
Step 4: Check the “Undo Send” Box
Once you’ve selected “Message handling,” check the box next to “Undo Send.” This will enable the feature in Outlook.
Step 5: Choose the Time Limit for Undoing Sent Emails
You can also choose how long you want the time limit to be for undoing sent emails. The default is 5 seconds, but you can adjust it to be anywhere between 1 and 30 seconds.
How to Unsend an Email in Outlook Mac
Now that you understand how the unsend message feature works, let’s dive into How to Unsend an Email in Outlook Mac or how to unsend an email in outlook mac.
To unsend an email in Outlook on a Mac, follow these steps:
Step 1: Open the "Sent Items" folder.
Step 2: Double-click the email you want to recall.
Step 3: Click the "Message" menu in the top menu bar.
Step 4: Select "Recall This Message."
Step 5: Choose the option to delete or replace the message.
Step 6: Click "OK."Note that the Recall Message feature may not work if the recipient has already read the email or if they are not using a Microsoft Exchange email account.
Conclusion | How to Unsend an Email in Outlook Online
if you use Outlook as your email client, you can unsend an email by utilizing the Recall Message feature. However, it’s important to understand that this feature is not foolproof and may not work if the recipient has already opened the email or is not using a Microsoft Exchange email account. Additionally, enabling the “Undo Send” feature can provide an extra layer of protection by allowing you to undo sent emails within a specified time limit. By following the step-by-step guide provided, you can easily unsend an email in Outlook and avoid any potential embarrassment or regret.
FAQs on How to Unsend an Email in Outlook
Here are some frequently asked questions about unsending emails in Outlook:
Can I unsend an email in Outlook after it has been read?
No, once an email has been read, you cannot unsend it.
Can I unsend an email in Outlook if the recipient is not using a Microsoft Exchange email account?
No, the Recall Message feature only works if both you and the recipient are using Microsoft Exchange email accounts.
Can I unsend an email in Outlook if it was sent to a group of people?
Yes, you can unsend an email sent to a group of people as long as all the recipients are using Microsoft Exchange email accounts.
Will the recipient know that I tried to recall the message?
Yes, the recipient will receive a notification that you tried to recall the message.
How can I tell if the Recall Message feature was successful?
If the Recall Message feature is successful, you will receive a notification in your inbox. If it was unsuccessful, you will receive a notification that the recall failed.